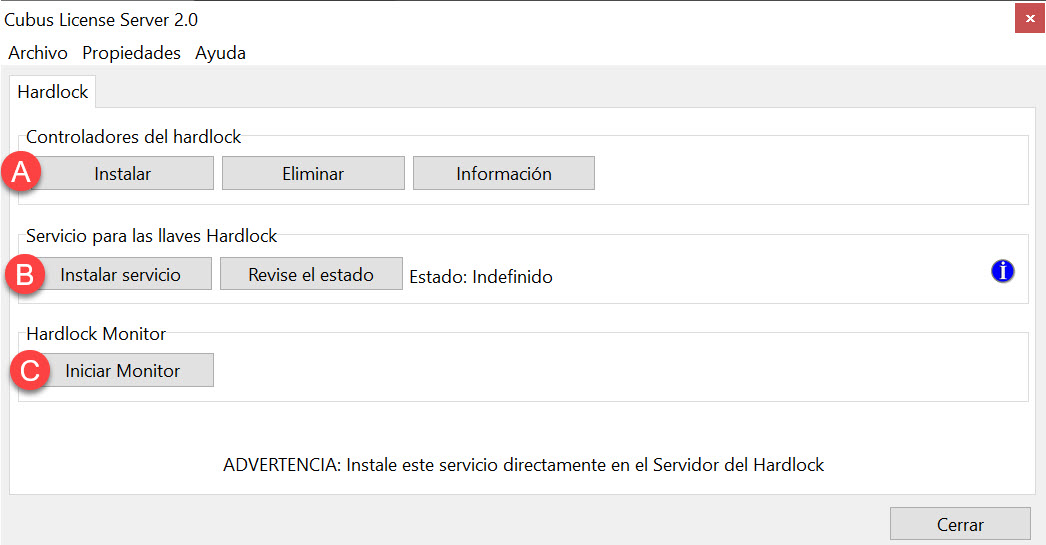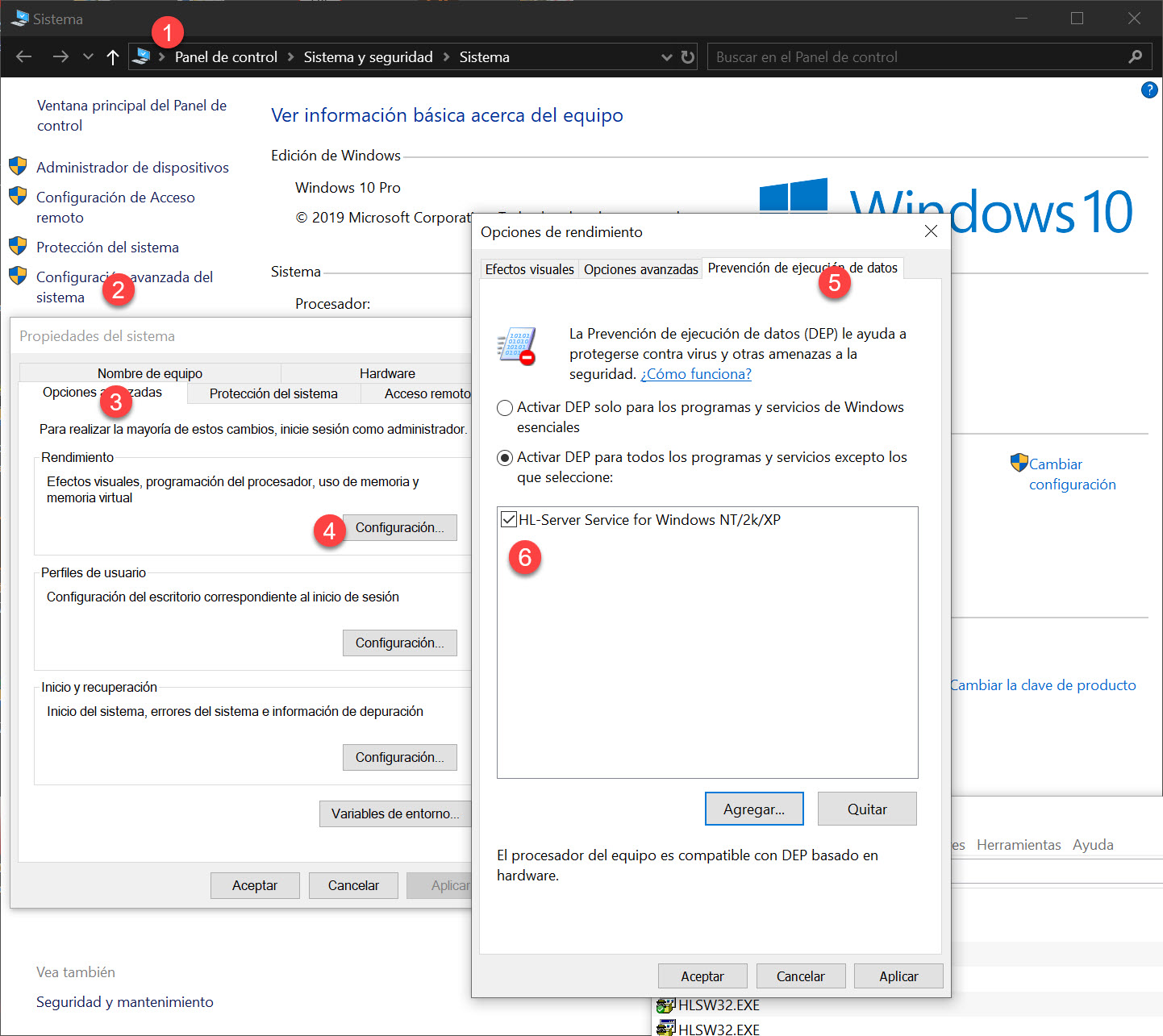Instalación en red gestionada por un administrador
1 - Introducción
Este documento describe el procedimiento para instalar y actualizar aplicaciones Cubus en una red gestionada por un administrador en la que, además, los usuarios tienen restringidos los permisos de su puesto de trabajo. Esta información, por tanto, está destinada sólo a los administradores de sistema y se basa en las instrucciones de instalación en un puesto de trabajo individual, que deben leerse previamente.
NOTA: la nueva instalación vía web no es compatible con la antigua instalación mediante CD-ROM. En un puesto de trabajo de Cubus, solo puede haber un tipo de instalación, de lo contrario, Cubus no ofrece garantía ni soporte.
1.1 - Terminología
Algunos conceptos básicos:

(*) Se le envió esta información por correo electrónico al adquirir su sistema de red.
1.2 - Requisitos previos
Antes de continuar con una instalación o una actualización, verifique los requisitos previos:
- Tener conocimiento de su número de cliente "BN" y de su “InstallKey”.
- Disponer de licencias de red de los programas Cubus y de la llave de seguridad USB correspondiente.
- El sistema operativo del puesto de trabajo es un Windows de 64 bits.
- El servidor de licencias y los puestos de trabajo están en la misma subred.
- El puerto UDP 3047 debe estar abierto tanto en el servidor de licencias como en cada cliente de la llave de seguridad.
- El servidor de licencias dispone de un puerto USB para cada llave de red.
2 - Instalación del servidor de licencias
Las licencias de red proporcionadas por Cubus están asociadas a una llave de seguridad USB específica para este tipo de instalación. Los programas Cubus requieren una conexión permanente con esta llave. El servidor de licencias es el ordenador, (o servidor virtual), en el que la aplicación para la administración de licencias "HL-Server" funciona como un servicio de Windows y en el que las llaves de hardware están conectadas por un puerto USB.
NOTA: El servicio del servidor de licencias solo gestiona la conexión con la llave de seguridad, las licencias propiamente dichas deben instalarse por separado en cada puesto de trabajo.
Para una correcta instalación del servidor de licencias, la instalación debe realizarse siguiendo los pasos descritos a continuación y en el orden indicado.
2.1 - Paso 1: Descargue e instale el paquete MSI
Descargue e instale el paquete del servidor de licencias MSI -> https://install.cubus.ch/CLS
Después de la instalación, la aplicación "CubusLicenseServer" aparecerá listada en "Aplicaciones y características", dentro de la Configuración de Windows bajo el nombre "Servidor de licencias Cubus ( xx )".
2.2 - Paso 2: instalación de los controladores de la llave de seguridad USB
Inicie la utilidad "CubusLicenseServer" desde el menú de inicio. En "Controladores del Hardlock", haga clic en [Instalar] para instalar los controladores que permiten el acceso a la llave de seguridad ([A] en la siguiente imagen).
2.3 - Paso 3: instalación del servicio para llaves de seguridad USB
En "Servicio para las llaves hardlock", haga clic en [Instalar servicio] ([B] en la imagen superior). Al hacerlo, se iniciará la aplicación "HLSW32.EXE"; siga las instrucciones en pantalla, acepte todos los valores predeterminados y al final, cuando le pregunte si desea reinstalar con controladores, indíquele que no.
Al final de la instalación, la aplicación intentará crear una regla requerida en el firewall. Después de la instalación, el servicio se inicia automáticamente y se configurará para que se inicie automáticamente en el arranque del servidor.
NOTA: Si el servicio "HL-Server" no se inicia, debe verificar la configuración de DEP
La Prevención de Ejecución de Datos (DEP) es un dispositivo de seguridad destinado a evitar que se ejecute código desde bloques de memoria que supuestamente contienen datos (código no ejecutable) con el objetivo de disminuir las posibilidades de un ataque por desbordamiento de búfer.
Por defecto, en los sistemas Windows de 64 bits, el DEP evitará que se inicie el servicio “HL-Server”. La solución pasa por definir una excepción para el servicio HL-Server en el cuadro de diálogo "Opciones de rendimiento" desde "Propiedades del sistema -> Opciones Avanzadas -> Rendimiento -> Prevención de Ejecución de datos” e incluir HLS32SVC.EXE.
2.4 - Paso 4: Conectar la llave de seguridad USB
Finalmente, debe conectar la llave USB al servidor de licencias. Las llaves de red proporcionadas por Cubus son llaves USB verdes que tienen un pequeño led de luz roja que se enciende cuando están enchufadas y listas para usar.
2.5 - Gestión de las licencias en uso
Existe un monitor que permite observar y liberar, si es necesario, las licencias de red en uso. Para iniciarlo, simplemente haga clic en [Iniciar monitor] desde el "cubus licence server", como puede ver, marcado con una "C" en la imagen del apartado 2.2.
Puedes ver una descripción más detallada del monitor [aquí]
NOTA: Este mismo monitor también está disponible en CubusExplorer en cada puesto de trabajo. Para iniciarlo, simplemente haga clic en [Iniciar monitor] en la pestaña "Hardlock" del cuadro de diálogo "Licencias y actualizaciones", accesible desde el menú principal.
2.6 - Actualización del servidor de licencias
Actualización del servidor de licencias
Dado que ni las aplicaciones Cubus ni las licencias están instaladas en el servidor de licencias, rara vez es necesario llevar a cabo una actualización.
Si se requiere una actualización, primero debe detener el servicio "HL-Server" con las herramientas estándar de Windows. Luego descargue el nuevo paquete MSI "CubusLicenseServer" y continúe con su instalación como se explica en el apartado 2.1
3 - Primera instalación de los programas y las licencias en un puesto de trabajo
Los programas y las licencias deben instalarse en local en cada puesto de trabajo. Esto puede hacerse descentralizado, de la misma manera que una instalación individual, con privilegios elevados localmente para acceder al nivel de administrador, o de manera centralizada, utilizando herramientas de implementación estándar, desde un servidor. El procedimiento a seguir es idéntico en ambos casos.
3.1 - Paso 1: Descarga de los paquetes
El software Cubus y las licencias siempre se instalan localmente en su PC. Para comenzar la instalación, deberá acceder a la web de descarga de Cubus:
Para iniciar sesión en el instalador de Cubus, necesita introducir su número de cliente 'BN' y su 'InstallKey', que Cubus le facilitó por correo electrónico. Después del inicio de sesión, escargue los tres paquetes (2 archivos MSI y 1 archivo de licencia) que se describen a continuación:
NOTA: Para descargar las licencias en formato de registro de Windows (*.reg), haga clic en [REG] antes, como se indiga en la siguiente imagen en [F].

3.2 - Paso 2: Instalación de software
Instale los 2 paquetes MSI "CubusServices_ xxx .msi" y "CubusSoftware_ xxx_x .msi". Después de la instalación, podrá encontrar ambos paquetes MSI en "Aplicaciones y características".
3.2.1 - Elección de las generaciones que se van a instalar
Por defecto se instalan las dos generaciones más recientes de aplicaciones Cubus. Si se desea limitar la instalación a la generación actual, es suficiente dar el número de esta generación como parámetro de instalación del paquete "CubusSoftware_ xxx_x .msi" utilizando las herramientas estándar de Windows.
Con el siguiente ejemplo se instala, con la utilidad de Windows "msiexec", solo la generación 8 de aplicaciones Cubus:
C:/msiexec /iCubusSoftware_ xxx_x .msi Gen=8
3.2.2 - Bloqueo de actualizaciones
CubusExplorer, parte integrante de los programas Cubus, verifica regularmente a través de Internet que la instalación sea correcta. En el momento en que haya una actualización disponible y puede instalarla directamente, el usuario recibe una notificación.
Si un administrador no quiere que los usuarios puedan actualizar, o si ni siquiera quiere que se informe a los usuarios de la existencia de una nueva actualización disponible, puede definir en el registro de Windows ciertos bloqueos a la notificación y a la posibilidad de actualizar:
3.3 - Paso 3: Instalación de las licencias
Las licencias deben instalarse en cada puesto de trabajo. Para hacer esto, ejecute el archivo de licencia en el formato del registro de Windows "CubusLicense_BN_ xxxx .reg". Las licencias se registran en el registro bajo la ruta "HKLM_CUBUS \ Licenses".
3.3.1 - Limitación de licencias disponibles
Como el archivo de licencia siempre contiene todas las licencias correspondientes al número de cliente "BN", se instalarán las licencias de todos los sistemas BN.SYS. A veces, sin embargo, se desea que en ciertos puestos de trabajo solo puedan acceder a determinados sistemas BN.SYS. Para ello, solo tiene que desactivar algunas licencias añadiendo unas parejas nombre/valor en el registro de Windows. Los sistemas que se desactivarán se identifican mediante un número que se calcula de la siguiente manera: BNSYS = 100 × BN + SYS donde “SYS” corresponde al número del sistema.
NOTA: Para desactivar varios sistemas, separe los diferentes BNSYS con comas.
En cada estación de trabajo, la tabla esquemática del cuadro de diálogo "Licencias y actualizaciones", accesible desde el menú principal de CubusExplorer, muestra todas las licencias válidas cargadas en el registro. Los sistemas que estén inactivos aparecerán como tales. El usuario no podrá modificar esta configuración desde CubusExplorer. Solo un usuario con privilegios elevados localmente al nivel de administrador podrá modificar el registro bajo la ruta "HKLM_CUBUS \ Licenses".
3.4 - Paso 4: Instalación de los controladores de Hardlock
Ejecute en el puesto de trabajo el archivo por lotes "install.bat" que se encuentra en la carpeta:
"C: \ Archivos de programa (x86) \ Cubus Software \ xxxx \ CubusShared \ Aladdin \ Install \", donde " xxxx " corresponde al número del paquete MSI "CubusSoftware_ xxx_x .msi" instalado previamente, sin el guión bajo "_", es decir, el directorio será, por ejemplo, 1942 y no 194_2.
También es posible instalar estos controladores desde el cuadro de diálogo "Licencias y actualizaciones", accesible desde el menú principal de CubusExplorer.
3.5 - Paso 5: Designe el servidor de licencias
Para cada llave de red, deberá especificarse la dirección IP del servidor de licencias donde esté conectada. Esta información debe registrarse en el registro como ahora veremos.
También es posible especificar esta dirección desde el cuadro de diálogo "Licencias y actualizaciones", accesible desde el menú principal de CubusExplorer.
3.5.1 - Módulo de llave USB de protección (Hardlock)
Cada llave de red de tipo “Hardlock” tiene un número único de identificación de 4 dígitos (Module Address en inglés) que le habremos enviado por correo electrónico cuando realizó la compra de la licencia de red de sus programas. Este módulo permite conectar varias llaves a un mismo servidor de licencias. Del mismo modo, puede encontrar ese número en CubusExplorer. Lo podrá encontrar seleccionando una licencia de red en la tabla esquemática del cuadro de diálogo "Licencias y actualizaciones", precedido por el signo "@".
3.5.2 - Dirección IP del servidor de licencias
Para poder conectar las licencias con la llave Hardlock del servidor de licencias, deberá estar especificado en el registro la dirección IP de dicho servidor para cada sistema BN.SYS. En las entradas del registro deberá aparecer el Module address “xxxx”
3.6 - Configuración del usuario
Dentro de una empresa a menudo se desea poder definir una configuración común para que las memorias de cálculo salgan impresas con el logo de la empresa o para que la base de datos de materiales usada por todos los empleados sea la misma. Estas configuraciones de impresión y todos los parámetros relacionados con el cálculo se definen en ciertos archivos de configuración con el software. Puede completar o reemplazar la configuración estándar definiendo sus propios archivos de configuración en una carpeta especial para el usuario. Si existen archivos en esa carpeta, serán los que el programa utilice.
Puede ampliar la información sobre esto en el apartado [Ubicación de los archivos de configuración del usuario] , en la página de [Instalación en un puesto de trabajo individual].
4 - Actualización de una estación de trabajo
Si tiene contratado uno de los dos Servicio de soporte técnico y actualizaciones automáticas, Cubus le ofrece varias actualizaciones de los programas durante el año. En el momento en el que esté disponible dicha actualización, el usuario recibirá un mensaje en CubusExplorer. Consulte también el apartado 3.2.2
Los usuarios de los programas Cubus generalmente pueden continuar su trabajo mientras que las actualizaciones se realizan completamente en segundo plano. Si la actualización también requiere una actualización de los servicios de Cubus (paquete CubusServices_ xxx .msi), deberá cerrar todas las aplicaciones de Cubus antes de realizar la actualización para evitar la pérdida de datos. Las versiones anteriores se eliminan automáticamente. La versión más actual se usará automáticamente en el momento en que CubusExplorer se inicie de nuevo.
Actualización local no centralizada:
Un usuario al que se le haya elevado localmente los privilegios para que tenga provilegios de administrador en su equipo puede instalar la actualización directamente desde CubusExplorer haciendo clic en: [Descargar e instalar la actualización ahora].
En una red administrada por el administrador, los usuarios rara vez tienen esos privilegios. El software generalmente se instala utilizando herramientas de implementación automatizadas. Las siguientes explicaciones se refieren exclusivamente a una actualización centralizada.
4.1 - Paso 1: descargue los paquetes
De manera similar a la primera instalación, conéctese al servidor de instalación de Cubus en la dirección de Internet que figura a continuación.
Para identificarse, introduzca su número de cliente "BN" y la clave de instalación correspondiente "InstallKey" recibida de Cubus por correo electrónico. También debe introducir el código de actualización "UpdateCode" que se muestra en el campo "Estado de actualización" del cuadro de diálogo "Licencias y actualizaciones", accesible desde el menú principal de CubusExplorer.
El servidor de instalación muestra los paquetes que se descargarán e instalarán en verde. Las licencias siempre forman parte de ella, porque están estrechamente vinculadas a aplicaciones actualizadas, en cambio, los "CubusServices" solo de forma ocasional. Descargue solo los paquetes que aparecen en verde.
NOTA: Para descargar las licencias en formato de registro de Windows (* .reg), haga clic en [REG] antes.
4.2 - Paso 2: Instala la actualización
Instale todos los paquetes descargados, incluidas las licencias, como se describe anteriormente en los apartados 3.2. y 3.3. Después de la instalación, cada paquete MSI aparecerá en en "Aplicaciones y características". Las licencias se registran en el registro bajo la ruta "HKLM_CUBUS \ Licenses".
NOTA: casi nunca se requiere reiniciar el puesto de trabajo, excepto cuando se actualizan los "CubusServices".
4.3 - Paso 3: Desinstalar versiones anteriores
Las actualizaciones no modifican las versiones anteriores, pero se instalan en paralelo. Todas las versiones instaladas y aún disponibles en una estación de trabajo aparecen listadas en "Aplicaciones y características" de Windows.
Después de una actualización exitosa, y para ahorrar espacio en el disco, se recomienda borrar las versiones anteriores con herramientas estándar de Windows. Para hacer esto, simplemente haga clic en el nombre de los paquetes antiguos mencionados en "Aplicaciones y características" y luego haga clic en [Desinstalar].
NOTA: Para permitir una reversión (“Rollback” ver apartado 4.4), se recomienda mantener siempre una versión anterior además de la versión utilizada.
4.4 - Volver a la instalación anerior (Revisión o "Rollback")
Las actualizaciones no modifican las versiones anteriores, pero se instalan en paralelo. Todas las versiones que estén instaladas y disponibles en un puesto de trabajo aparecerán listadas en "Aplicaciones y características" de Windows.
Si la instalación tuviera algún fallo, siempre es posible volver a una versión anterior sin ningún riesgo. Para hacer esto, simplemente haga clic en el nombre del paquete recién incluido en "Aplicaciones y características" y luego haga clic en [Desinstalar].
5 - Desinstalar aplicaciones y controladores
Después de la instalación, tanto en los puestos de trabajo como en el servidor de licencias, aparecerá listado cada paquete MSI en "Aplicaciones y características" de Windows. Los controladores de la llave de seguridad USB generalmente se denominan "Controladores de dispositivo USB". Todo se puede desinstalar con herramientas estándar de Windows.
5.1 - Desinstalar el servicio "HL-Server"
Se debe seguir un procedimiento específico para desinstalarlo:
- Detener el servicio Hardlock, llamado "HLServer", p. ej. desde la línea de comando con "sc stop HLServer";
- Desinstalar los controladores ejecutando el archivo por lotes "purge.bat" que se encuentra en la carpeta "C: \ Archivos de programa (x86) \ Cubus Software \ CubusLicenseServer \ Aladdin \ Install \";
- Eliminar el servicio Hardlock, p. ej. desde la línea de comando con "sc delete HLServer".